
- #INSERT A PICTURE IN THE HEADER OF EXCEL 2016 FOR MAC HOW TO#
- #INSERT A PICTURE IN THE HEADER OF EXCEL 2016 FOR MAC WINDOWS#
Right-click on the picture and select Format Picture.Here are the steps to lock a picture in a cell: Once you have inserted the image into the workbook, resized it ti fit within a cell, and placed it in the cell, you need to lock it to make sure it moves, filters, and hides with the cell. To do this, you need to follow the additional steps as shown in the section below. If you want the image to stick to the cell, you need to lock the image to the cell it’s placed n. When you place an image within a cell using the steps above, it will not stick with the cell in case you resize, filter, or hide the cells. To keep the aspect ratio intact, use the corners of an image to resize it. In the case of logos or product images, you may want to keep the aspect ratio of the image intact.
:max_bytes(150000):strip_icc()/DeleteWatermark-5c7c41bd46e0fb00018bd824.jpg)
You can also resize images by selecting it and dragging the edges. If you have multiple images, you can select and insert all the images at once (as shown in step 4). It will snap and arrange itself with the border of the cell as soon it comes close to it.
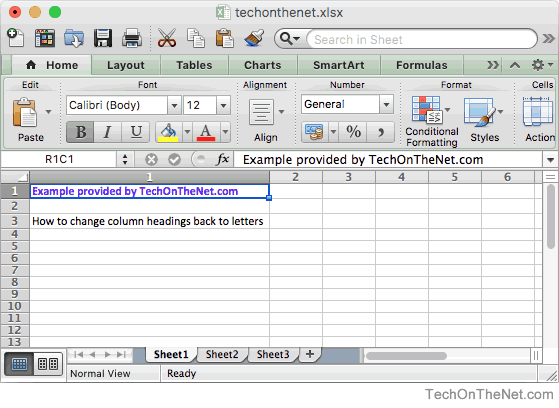
#INSERT A PICTURE IN THE HEADER OF EXCEL 2016 FOR MAC HOW TO#
You can click a particular piece of highlighted data to correct and then accept it.Watch Video – How to Insert Picture into a Cell in ExcelĪ few days ago, I was working with a data set that included a list of companies in Excel along with their logos. You’ll see the data that Excel believes is accurate in the review box, along with its location in the image itself. You might notice that some characters don’t correctly display, such as copyright or registered symbols, bullet points, and icons or images.Įxcel highlights any questionable values for you to review and correct as needed.
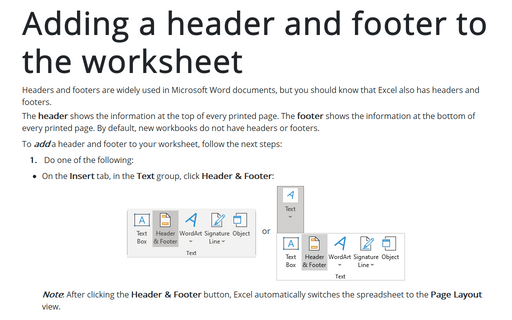
When the analysis is complete, Excel will display the image that you captured at the top of the sidebar and show you the actual data directly beneath. This shows you the progress of retrieving and analyzing the data. Once you get it in focus, tap the Capture button, and if you’re happy with the image, tap “Save.”Īfter using any of the above three methods to capture the data, you’ll see a sidebar immediately open on the right side of your Excel spreadsheet. Your device will prompt you to scan the document. In the pop-out, click “Scan Documents” for your device. Right-click a cell in the Excel spreadsheet and move down to “Insert from iPhone or iPad” in the menu. After that, we’ll walk you through reviewing and inserting it. In this step, we’ll cover how to use each of these methods to obtain the data. You can use one of three methods to insert the data into Microsoft Excel: an image file, an image that you copied to your clipboard, or your iPhone or iPad camera.
#INSERT A PICTURE IN THE HEADER OF EXCEL 2016 FOR MAC WINDOWS#
There’s no word yet on when Windows users will get to join in the fun. After giving you the opportunity to edit any data that it finds, it then imports everything into your spreadsheet.Ĭurrently, this feature is available in Excel for Mac, iPhone, and Android.
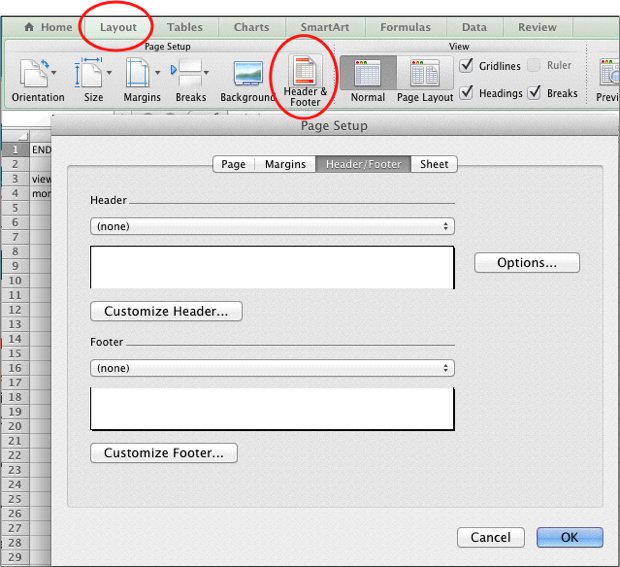
You can save time, reduce the risk of errors, and eliminate a tedious task with the Data From Picture feature.Įxcel’s Data From Picture feature scans an image (for example, a table of values printed in a magazine, a printout of financial transactions, or even a screenshot of a table from a website) and analyzes it to find the relevant data. No one enjoys manually entering tons of data from printed material into a Microsoft Excel spreadsheet.


 0 kommentar(er)
0 kommentar(er)
